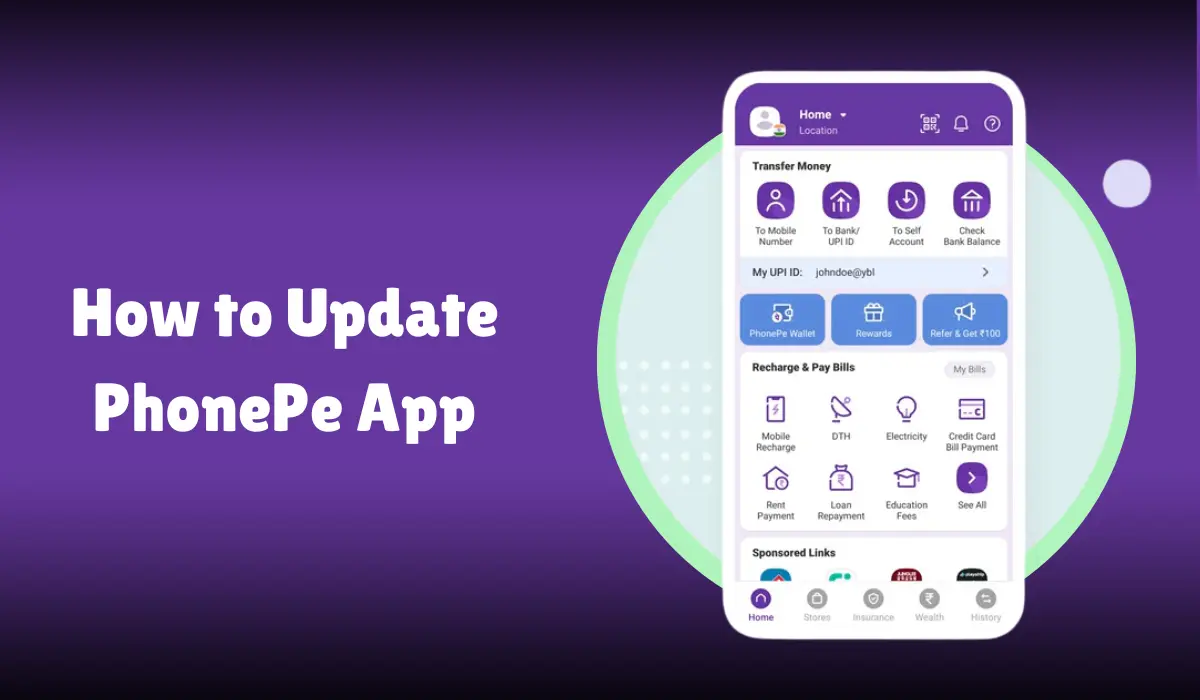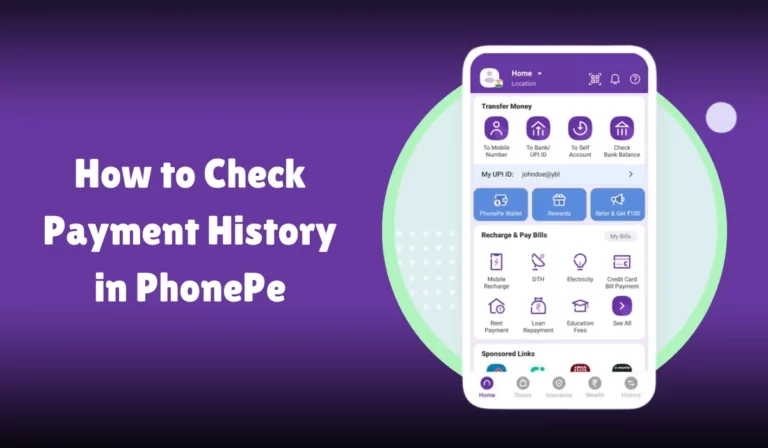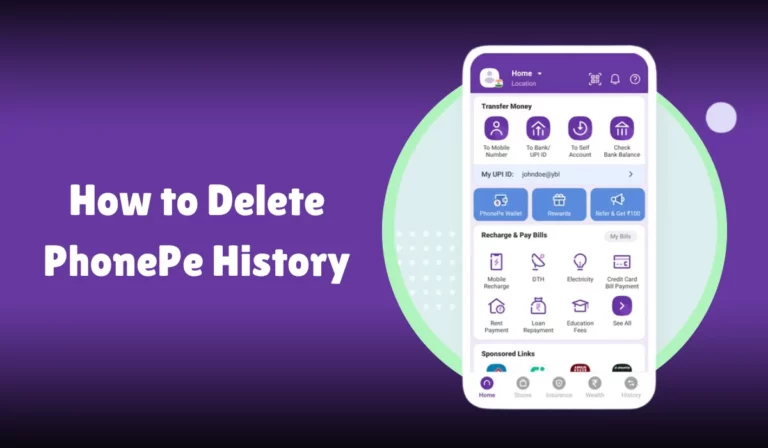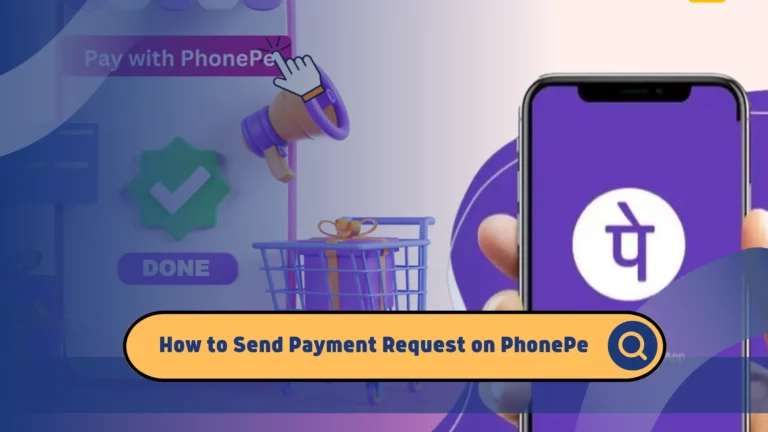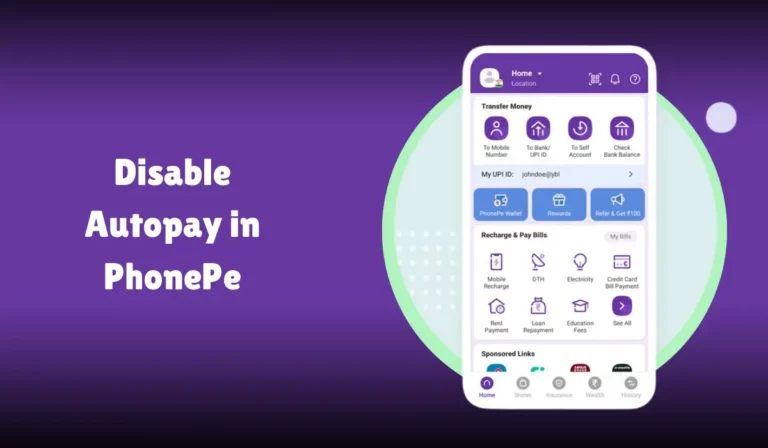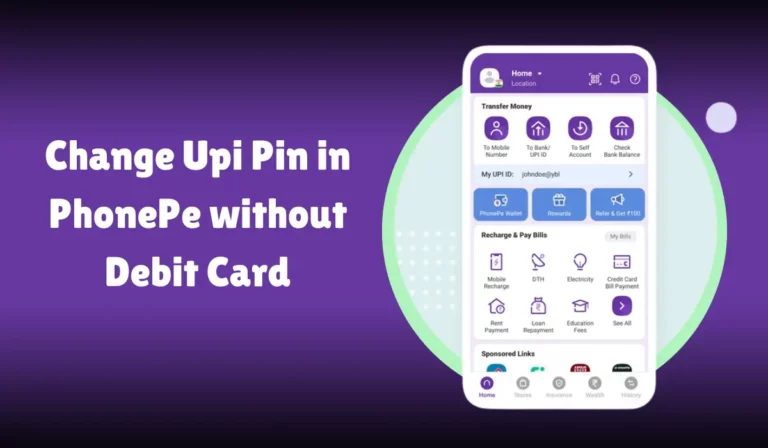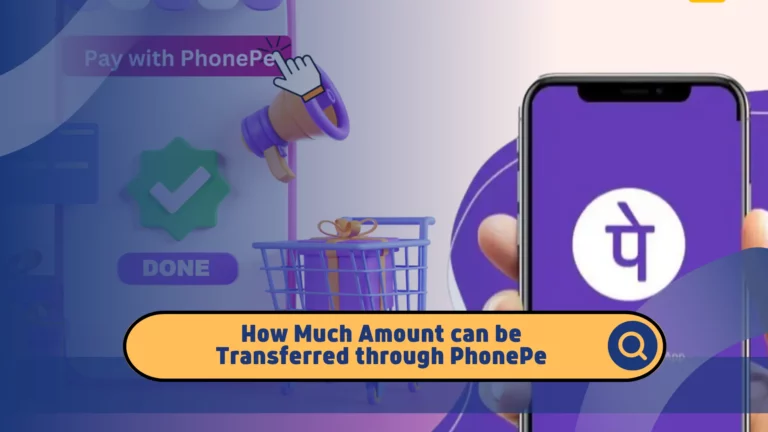How to Update PhonePe App
Updating the PhonePe app ensures you have access to the latest features, security updates, and bug fixes.
Whether you’re using an iOS or Android device, keeping your app up-to-date is crucial for a seamless and secure experience.
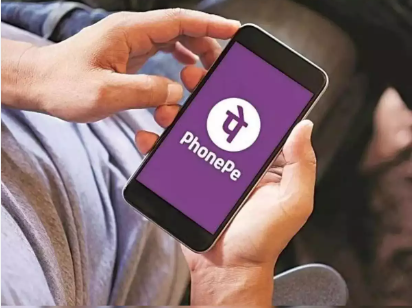
In this guide, we will walk you through the steps to update your PhonePe app, provide troubleshooting tips, and address common concerns.
How to Update PhonePe App on Android
Updating your PhonePe app is essential for several reasons:
- Security updates: New versions often include patches for vulnerabilities.
- Bug fixes: Updates resolve issues that may cause the app to crash or freeze.
- New features: Get access to the latest functionalities and improvements.
- App compatibility: Ensures the app works well with your device’s latest system requirements
Step-by-Step Guide
- Open the Google Play Store
- Locate the Google Play Store icon on your home screen or app drawer and tap to open it.
Search for PhonePe
- In the search bar at the top, type “PhonePe” and press enter.
Select PhonePe
- From the search results, find and select the PhonePe app.
Update the App
- If an update is available, you will see an Update button. Tap on it to start the update process.
Wait for the Update to Complete
- The Google Play Store will download and install the update. Ensure you have a stable internet connection and sufficient storage space.
Troubleshooting Tips
- Update Not Available: If you don’t see an Update button, you already have the latest version.
- Insufficient Storage: Clear some data or uninstall unused apps if your device lacks storage space.
- App Crash or Freeze: If the app crashes or freezes during the update, try restarting your device or clearing the app cache.
Common Update Issues on Android and Solutions
| Issue | Solution |
|---|---|
| Update not available | Ensure the latest version is released in your region |
| Insufficient storage space | Free up storage by deleting unnecessary files or apps |
| App crashes or freezes | Restart the device, clear cache, or reinstall the app |
| Error message during update | Check internet connection, try updating later |
How to Update PhonePe App on iOS
Step-by-Step Guide
Open the App Store
- Locate the App Store icon on your home screen and tap to open it.
Go to Updates
- At the bottom of the screen, tap on the Updates tab.
Find PhonePe
- Scroll through the list of available updates until you find PhonePe.
Update the App
- Tap the Update button next to PhonePe to begin the update process.
Wait for the Update to Complete
- The App Store will download and install the update. Ensure you have a stable internet connection and sufficient storage space.
Troubleshooting Tips
- Update Not Available: If the Update button is absent, you might already have the latest version.
- Insufficient Storage: Free up storage by deleting unnecessary files or apps.
- App Crash or Freeze: Restart your device or reinstall the app if it crashes or freezes during the update.
Common Update Issues on iOS and Solutions
| Issue | Solution |
|---|---|
| Update not available | Ensure the latest version is released in your region |
| Insufficient storage space | Free up storage by deleting unnecessary files or apps |
| App crashes or freezes | Restart the device, clear cache, or reinstall the app |
| Error message during update | Check internet connection, try updating later |
Common Update Problems and Solutions
1. Update Notification Not Received
Sometimes, you may not receive an update notification for the PhonePe app. This can happen due to several reasons:
- Automatic Updates Disabled: Ensure that automatic updates are enabled on your device.
- Delayed Rollout: Updates may be rolled out gradually, so it might take some time before it reaches your device.
- App Store/Google Play Store Issues: Occasionally, there might be delays in the update appearing in the App Store or Google Play Store.
2. App Compatibility Issues
If the new update is not compatible with your mobile device due to system requirements, consider the following:
- Device Upgrade: Consider upgrading to a newer model if your device is outdated.
- Contact Customer Support: Contact PhonePe customer support for advice on compatibility issues.
3. Insufficient Storage Space
Running out of storage space is a common issue that can prevent updates. Here’s how to manage your storage:
- Delete Unused Apps: Uninstall apps that you no longer use.
- Clear Cache: Clear cache data for apps to free up space.
- Transfer Files: Move photos, videos, and other files to cloud storage or an external device.
4. Error Messages During Update
If you encounter error messages during the update process, try these steps:
- Check Internet Connection: Ensure you have a stable internet connection.
- Retry Later: Sometimes, the issue is temporary. Try updating the app later.
- Reinstall PhonePe: Uninstall and reinstall the PhonePe app.
Error Messages and Solutions
| Error Message | Solution |
|---|---|
| “Insufficient storage” | Free up storage space |
| “Network error” | Check and stabilize internet connection |
| “Update failed” | Retry the update or reinstall the app |
| “Compatibility issue” | Check device requirements or upgrade device |
Ensuring a Smooth Update Process
Backup Your Data
Before updating the PhonePe app, it’s a good idea to backup your data to prevent any loss:
- Transaction History: Make sure your transaction history is synced with the cloud.
- Contacts and Settings: Backup important contacts and settings within the PhonePe app.
Check for System Updates
Ensure that your mobile device is running the latest system update. Sometimes, app updates require the latest system software.
- Android: Go to Settings > System > System updates and check for updates.
- iOS: Go to Settings > General > Software Update and check for updates.
Enable Automatic Updates
To ensure you never miss an update, enable automatic updates on your device:
- Android: Open Google Play Store > Menu > Settings > Auto-update apps and select “Over any network” or “Over Wi-Fi only”.
- iOS: Open Settings > App Store > App Updates and toggle the switch to enable automatic updates.
Importance of Release Notes
Always read the release notes provided with the update. Release notes give you an overview of new features, bug fixes, and security updates.
This helps you understand what has changed and how it may impact your app use.
Benefits of Keeping PhonePe Updated
| Benefit | Description |
|---|---|
| Security improvements | Protects against vulnerabilities |
| New features | Access to the latest functionalities |
| Performance enhancements | Faster and more reliable app usage |
| Bug fixes | Resolves issues and improves stability |
What’s New in the Latest PhonePe Update?
Keeping your PhonePe app updated ensures you have access to the latest enhancements. Here’s what you can expect from the latest update:
- Enhanced Security: Improved security measures to protect your transactions.
- Bug Fixes: Resolution of known issues to improve app stability.
- New Features: Introducing new features such as better user interface and additional payment options.
- Performance Enhancements: Optimizations for faster load times and smoother performance.
How to Contact PhonePe Support
If you encounter issues that you cannot resolve, it’s important to contact PhonePe customer support:
- In-App Help: Navigate to the ‘Help’ section within the PhonePe app for FAQs and troubleshooting tips.
- Customer Care: Use the in-app chat feature or email support to resolve issues.
Contact Details
| Method | Contact Information |
|---|---|
| In-App Help | ‘Help’ section in the PhonePe app |
| Customer Care | Email support or in-app chat feature |
QNAs
Why should I update the PhonePe app?
Updating the PhonePe app ensures you have the latest features, security enhancements, and bug fixes. Regular updates improve the app’s performance and overall user experience.
What should I do if I cannot update the PhonePe app?
If you cannot update the PhonePe app, check your internet connection and ensure you have enough storage space. Restart your device and try again. If the issue persists, uninstall and reinstall the app from the Google Play Store or App Store.
Can I enable automatic updates for the PhonePe app?
Yes, you can enable automatic updates for the PhonePe app. On Android, go to Google Play Store, tap the Menu, and select Settings. Choose Auto-update apps and select your preferred option. On iPhone, go to Settings, tap on App Store, and toggle on App Updates.
How do I know if a new update is available for the PhonePe app?
You can check for new updates in the Google Play Store or App Store. The PhonePe app may notify you about available updates through in-app or push notifications.
What are the benefits of updating the PhonePe app regularly?
Regular updates to the PhonePe app provide access to new features, improved security, and bug fixes. Updates ensure compatibility with the latest operating systems and enhance the overall functionality and performance of the app.
Conclusion
Updating the PhonePe app is a straightforward process that ensures you benefit from the latest features, enhanced security, and improved performance.
Whether you are using an Android or iOS device, following the steps outlined in this guide will help you easily update your app.
Remember to troubleshoot common issues, backup your data, and update your device for a seamless experience.
If you encounter any problems, don’t hesitate to contact PhonePe customer support for assistance.
Keeping your PhonePe app up-to-date ensures a secure, reliable, and feature-rich experience for all your digital payment needs.