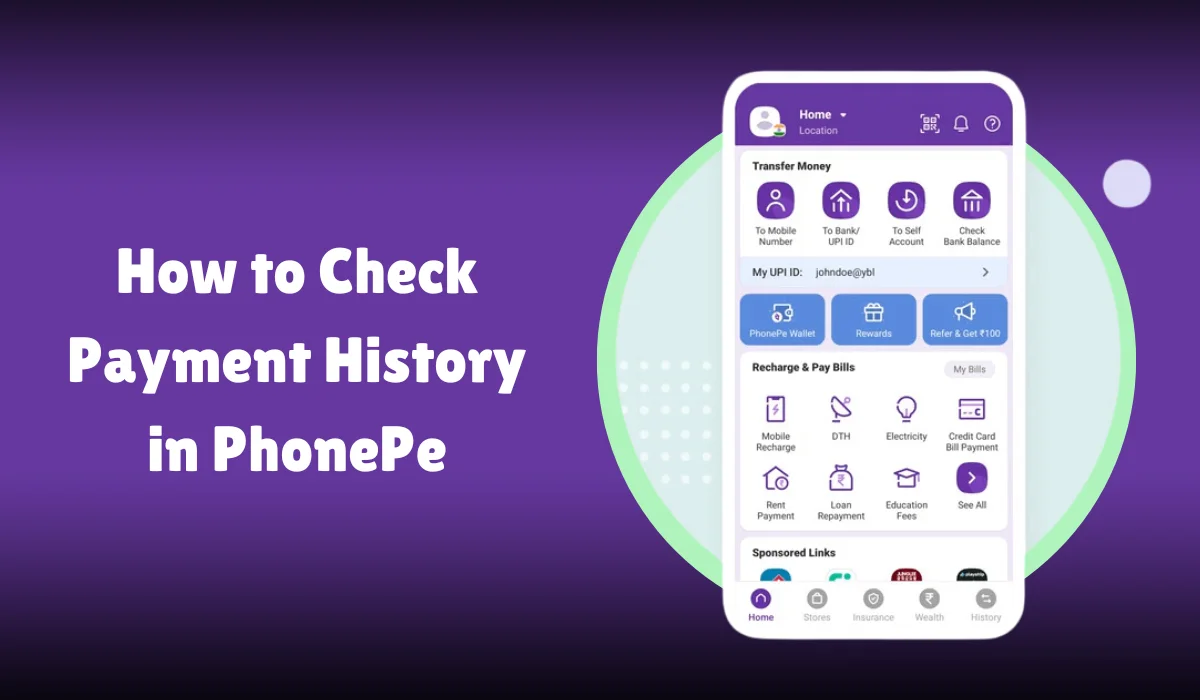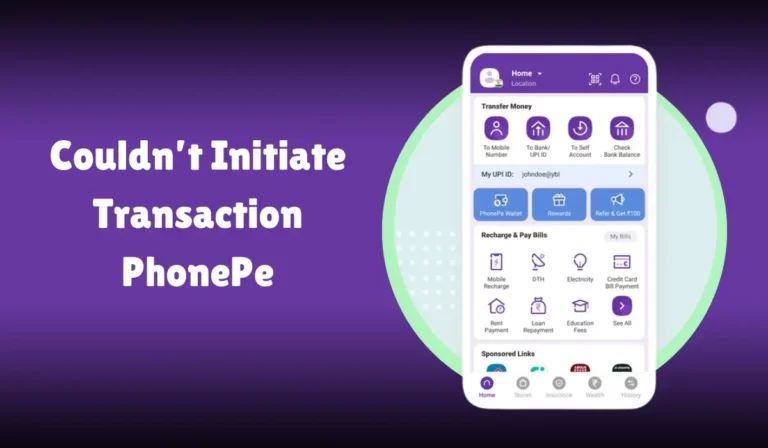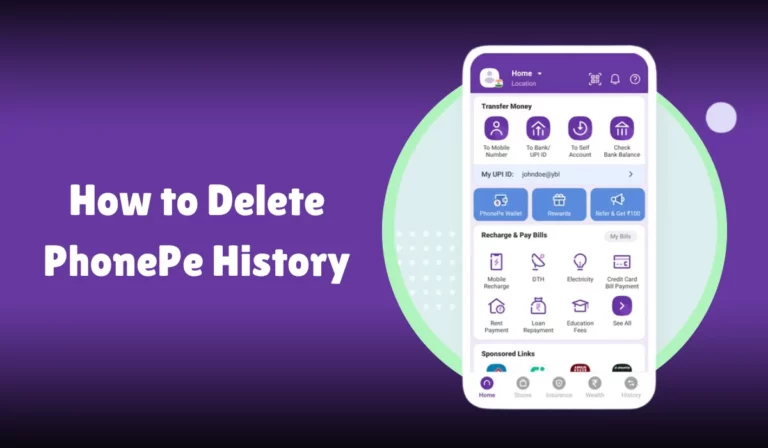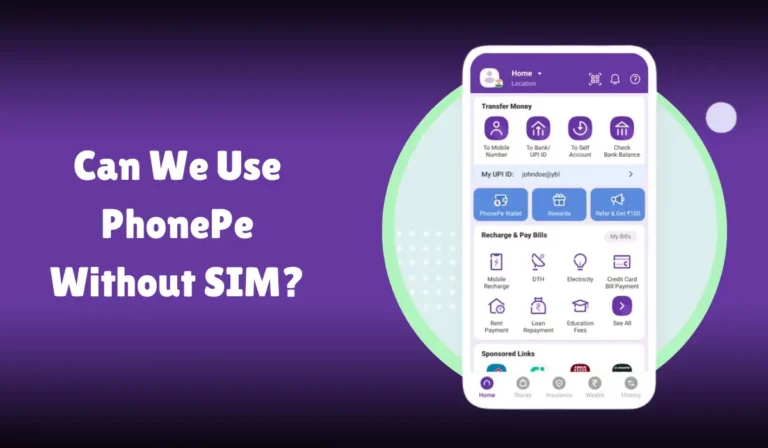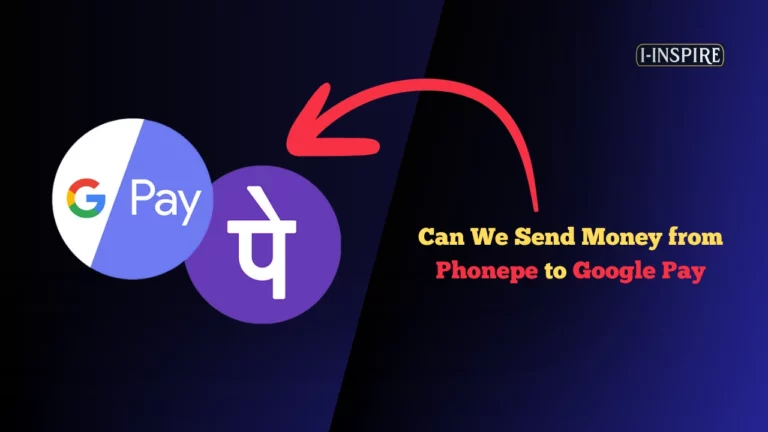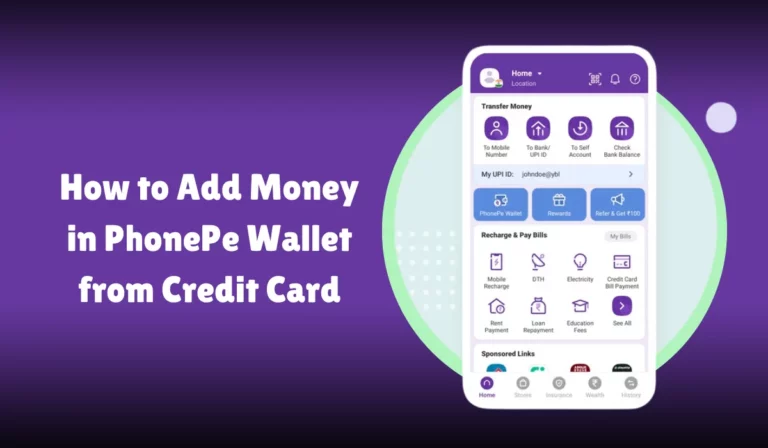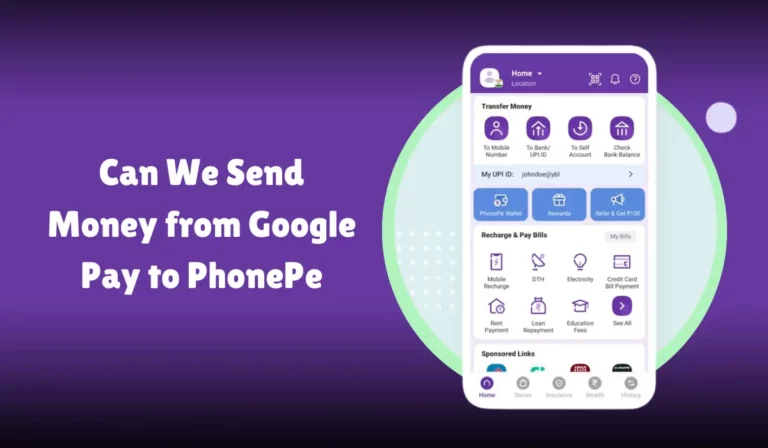How to Check Payment History in PhonePe
PhonePe, a leading digital payment platform in India, offers a seamless way to manage and track your financial transactions.
Whether sending money to friends and family, paying bills, or making purchases, keeping track of your payment history is crucial.
This article will guide you through the steps to check your payment history in PhonePe, utilizing various features and filters to make the process efficient and user-friendly.
How to Check Payment History in PhonePe
- Open the PhonePe App: Start by opening the PhonePe App on your smartphone. Ensure you are logged in with your registered mobile number and password or OTP.
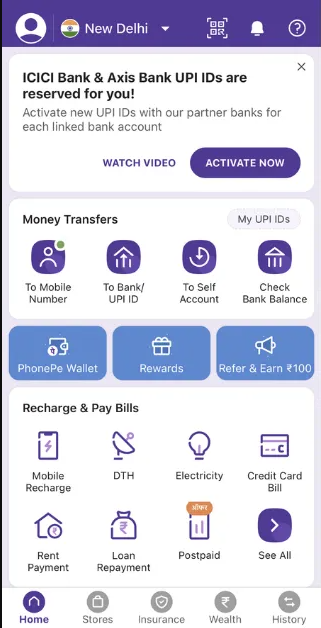
Navigate to the History Section: Look for the History Option at the bottom on the home screen. Tap on it to access your Transaction History.
View Transaction History: Once in the History section, you will see a list of all your transactions. This includes UPI, Debit Card, PhonePe Wallet payments, and other methods.
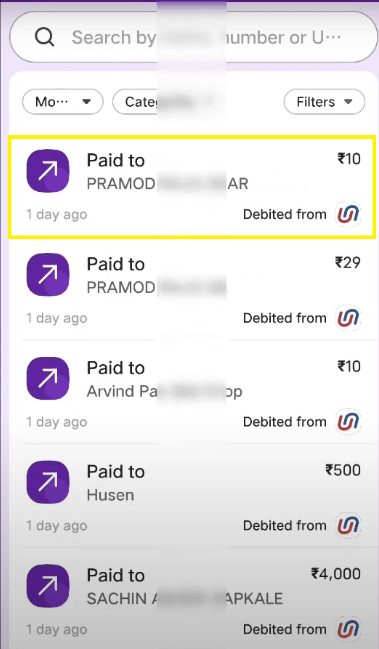
Apply Filters: To make it easier to find specific transactions, you can use the Filters option. Tap on the Filters icon, usually located at the top right corner of the screen. You can filter transactions based on:
- Payment Instrument: Choose between UPI, Bank Account, Debit Card, or PhonePe Wallet.
- Transaction Status: Select from Failed Transactions, Pending Transactions, or Successful Transactions.
- Time Period: Filter transactions by date range, such as Today, This Week, This Month, or a custom date range.
- Transaction Details: Tap on any transaction to view detailed information, including the Transaction Amount, Transaction Date, Transaction Time, Transaction ID, Beneficiary, and Status.
Detailed Features and Options
Filters and Sorting Mechanisms
PhonePe provides a robust sorting mechanism to help you manage your Transaction History. Here are some key features:
- Status Specific: Filter transactions based on their status (Pending, Completed, or Failed).
- Consumer-Specific: Search for transactions by entering the consumer’s mobile number.
- Store Specific: Filter transactions by entering the Store ID.
- Terminal Specific: Filter transactions by entering the Terminal ID.
- Instrument Specific: Filter transactions based on the payment instrument used (UPI, Wallet, Credit Card, Debit Card).
Viewing and Downloading Reports
For business users, PhonePe offers the ability to view and download detailed transaction reports. Here’s how you can do it:
- Access the Business App or Website: Open the PhonePe Business app or log in to the PhonePe Business website.
- Navigate to Transactions: Click on the Transactions tab in the left panel.
- Generate Reports: Under the Generate Transactions Report section, select the date range and other criteria, then click on Generate Report to download the report.
Practical Examples and Use Cases
Example 1: Checking All UPI Transactions
- Open the PhonePe App and navigate to the History section.
- Tap on the Filters icon.
- Select UPI under the Payment Instrument filter.
- Apply the filter to view all transactions made via UPI.
Example 2: Viewing Failed Transactions
- Open the PhonePe App and go to the History section.
- Tap on the Filters icon.
- Select Failed under the Transaction Status filter.
- Apply the filter to view all failed transactions.
Example 3: Generating a Transaction Report
- Log in to the PhonePe Business website.
- Navigate to the Transactions tab.
- Under Generate Transactions Report, select the desired date range and criteria.
- Click on Generate Report to download the report.
Troubleshooting and Support
If you encounter any issues while checking your payment history, PhonePe offers robust customer support. Here’s how you can get help:
- Contact Support: Use the Contact Support option within the app to chat with a support representative.
- Phone Support: Call PhonePe customer support at 080-68727374 / 022-68727374 for assistance.
- Help Center: Visit the PhonePe help center on their website for FAQs and detailed guides.
PhonePe Important Features
| Entity | Description |
|---|---|
| PhonePe App | The application used for digital payments. |
| Transaction History | A record of all transactions made using PhonePe. |
| History Option | The menu option in PhonePe to access transaction history. |
| Filters | Tools to sort and view specific transactions. |
| UPI | Unified Payments Interface, a payment system used by PhonePe. |
| Bank Account | Linked bank accounts used for transactions. |
| Debit Card | A card linked to a bank account for payments. |
| PhonePe Wallet | A digital wallet within the PhonePe app. |
| Transaction Status | Indicates if a transaction is successful, pending, or failed. |
| Failed Transactions | Transactions that did not complete successfully. |
| Successful Transactions | Transactions that were completed successfully. |
| Pending Transactions | Transactions that are in process. |
| Transaction Amount | The amount of money involved in a transaction. |
| Transaction Date | The date when the transaction was made. |
| Transaction Time | The time when the transaction was made. |
| Transaction ID | A unique identifier for each transaction. |
| Beneficiary | The recipient of the payment. |
| Contact Support | Option to get help from PhonePe support team. |
| Apply Filters | The action to sort transactions based on specific criteria. |
| Mobile Number | The phone number linked to the PhonePe account. |
| OTP | One-Time Password used for verification. |
| Login | The process of accessing the PhonePe account. |
| Home Page | The main screen of the PhonePe app. |
| Profile Picture | The user’s profile image in the app. |
| UPI Lite | A feature for low-value payments. |
| Payment Instrument | The method used for payment (e.g., UPI, debit card). |
| Merchant ID | Identifier for merchants in PhonePe. |
| Store ID | Identifier for specific stores in PhonePe. |
| Terminal ID | Identifier for payment terminals. |
| Cashback | Rewards given for transactions. |
| Refund | The process of returning money for a transaction. |
| Transaction Report | A detailed report of transactions. |
| Generate Report | The action to create a transaction report. |
| Transaction Statement | A summary of transactions. |
| Payment Gateway | The system that processes payments. |
| Transaction Details | Specific information about a transaction. |
| Provider Reference ID | An ID provided by PhonePe for the transaction. |
| Merchant Reference ID | An ID provided by the merchant for the transaction. |
| Instrument Breakup | Details of the payment method used. |
| UTR | Unique Transaction Reference number. |
| Consumer-Specific | Transactions related to a specific consumer. |
| Status Specific | Transactions filtered by their status. |
| Time Period | The date range for viewing transactions. |
| Calendar | Tool to select the date range for transactions. |
| Search Bar | Tool to search for specific transactions. |
| Transaction List | A list of all transactions. |
| Transaction Screen | The screen displaying transaction details. |
| Transaction Filters | Options to filter transactions by various criteria. |
| Transaction Page | The page where transaction history is displayed. |
| Transaction Interface | The user interface for viewing transactions. |
Following this guide, you can effectively manage and review your transactions in PhonePe, ensuring a smooth and organized financial experience.
QNAs
How can I check my payment history in PhonePe?
To check your payment history in PhonePe, open the app, tap on the History tab at the bottom of the screen, and see a list of all your past transactions, including payments made and received.
Can I filter my payment history in PhonePe by date?
Yes, you can filter your payment history in PhonePe by date. In the History section, use the filter options to select the desired date range and view transactions made during that period.
Is it possible to download my payment history from PhonePe?
Yes, you can download your payment history from PhonePe. Go to the History section, tap on the Download icon, and choose the format (PDF or Excel) to save your transaction history to your device.
Can I view the details of a specific transaction in PhonePe?
Yes, you can view the details of a specific transaction in PhonePe. In the History section, tap on the transaction you want to view to see more details such as the transaction ID, amount, date, and status.
How far back can I see my payment history in PhonePe?
PhonePe allows you to view your payment history for the past 12 months. If you need records older than that, you may need to contact PhonePe Support for assistance.
Can I check payment history for a specific bank account linked to PhonePe?
You can check payment history for a specific bank account linked to PhonePe. In the History section, use the filter options to select the bank account you want to view transactions for.
What should I do if my payment history is not updating in PhonePe?
If your payment history is not updating in PhonePe, try refreshing the app or logging out and back in. If the issue persists, contact PhonePe Support through the app’s Help Center for assistance.
Conclusion
Checking your payment history in PhonePe is a straightforward process that can be customized to meet your needs.
You can efficiently manage and track your transactions by utilizing the various filters and sorting mechanisms.
Whether you are a regular user or a business, PhonePe provides the tools and support to keep your financial activities organized and transparent.